オリジナルのPhotoshopカスタムシェイプの作り方をまとめてみました・その(2)画像や写真を2階調化してオリジナルのPhotoshopカスタムシェイプを作る。
この記事は、2011年3月2日初出のものを2019年にリライトしました。現在は、情報が違っているかもしれません。
このページは「オリジナルのPhotoshopカスタムシェイプの作り方をまとめてみました・その(1)」の続きです。

2. 画像を2階調化してオリジナルのカスタムシェイプ
- カスタムシェイプに加工する画像をPhotoshopで開きます。

- メニューバーの[イメージ]から[色調補正]→[2階調化…]を選びます。
- 現れる[2階調化]ダイアログで[2階調化する境界のしきい値:]の数値を入力、プビューを見ながら数値を調整します。
![[2階調化]ダイアログ](images/2kaicyouka.jpg)
- 2階調化した画像のゴミを白または黒で塗りつぶして調整します。必要に応じて[切り抜きツール]などでトリミングも。

- 画像によってはここで階調の反転をかけます。メニューバーの[イメージ]から[色調補正]→[階調の反転]。
![階調の反転]](images/hanten.jpg)
- 次にメニューバーの[選択範囲]から[色域指定…]を選びます。[色域指定]ダイアログが開くので、[選択:]のところを[シャドウ]にします。
![[色域指定]ダイアログ](images/iroiki_sitei.jpg)
- 2階調の黒い部分が選択範囲になります。
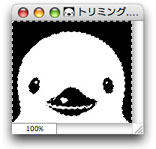
- ウインドウの[パス]を選び、右上の丸に三角のボタンをプルダウンして、[作業用パスを作成…]を選びます。
![[作業用パスを作成…]を選ぶ](images/sagyoyou_path.jpg)
- [作業用パスを作成]ダイアログが開き、[許容値:]に0.5を入力し、[OK]ボタンをクリックします。
![[作業用パスを作成]ダイアログ](images/path_sakusei.jpg)
- 作業用パスが出来上がります。
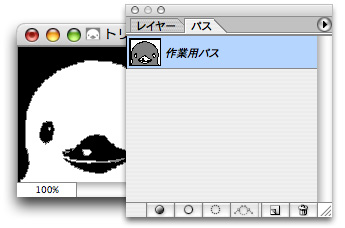
- 作業用パスを選択したまま、メニューバーの[編集]→[カスタムシェイプを定義…]を選びます。[シェイプの名前]ダイアログが開くので、シェイプ名を入力して[OK]をクリックします。
![[シェイプの名前]ダイアログ](images/name.jpg)
- 出来上がったオリジナルカスタムシェイプの確認方法は、「オリジナルのPhotoshopカスタムシェイプの作り方をまとめてみました・その(1)」に載っていますので、そちらを参照してください。
3. 写真を2階調化してオリジナルのカスタムシェイプ
- 写真も画像とほぼ同じ要領でオリジナルのカスタムシェイプが作れます。
- カスタムシェイプに加工する写真をPhotoshopで開きます。webの都合上、説明画像は小さなサイズにしていますが、実際にシェイプ化する際は大きな画像を使ったほうが精度の高いシェイプが作成できます。

- メニューバーの[イメージ]から[色調補正]→[2階調化…]を選び、2階調化します。今回は写真の花部分以外をつぶすため、しきい値を225にしました。
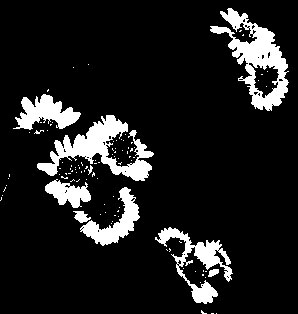
- 2階調化した画像のゴミを白または黒で降りつぶして調整します。今回はトリミングして一部の花だけにしました。
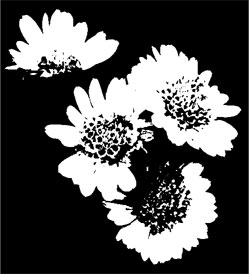
- 以下、画像の場合と同様です。色域指定をシャドウに。作業パスを作成、許容値を0.5、カスタムシェイプを定義。
- 出来上がったオリジナルカスタムシェイプを使って、加工してみました。

![[商品価格に関しましては、リンクが作成された時点と現時点で情報が変更されている場合がございます。] [商品価格に関しましては、リンクが作成された時点と現時点で情報が変更されている場合がございます。]](https://hbb.afl.rakuten.co.jp/hgb/1c3f749a.37766105.1c3f749b.51f36ebc/?me_id=1382834&item_id=10000731&pc=https%3A%2F%2Fthumbnail.image.rakuten.co.jp%2F%400_mall%2Fmiyumiyushop%2Fcabinet%2Fr_1586564802%2F4919400402013.jpg%3F_ex%3D240x240&s=240x240&t=picttext)
